In the endless quest for improved efficiency, every little bit counts, every second and every step which can be shortened or removed from the process entirely, helps streamline your workflow and improve productivity. One such efficiency feature is the ability to drag & drop Tickets to perform various important actions.
Drag & Drop Status
Changing the Status of a Ticket is of course a very common task as the Ticket progresses through your support system and so for example any time you need to change the status from New to Scheduled, Cancelled, Pending, Completed or some other status, you can can easily do that from the Tickets list – just select the Ticket and drag it to the left sidebar and drop on the Status you want to change it to. As soon as you drop the Ticket on another Status in the sidebar, the Status will update in the Tickets list – simple and efficient!
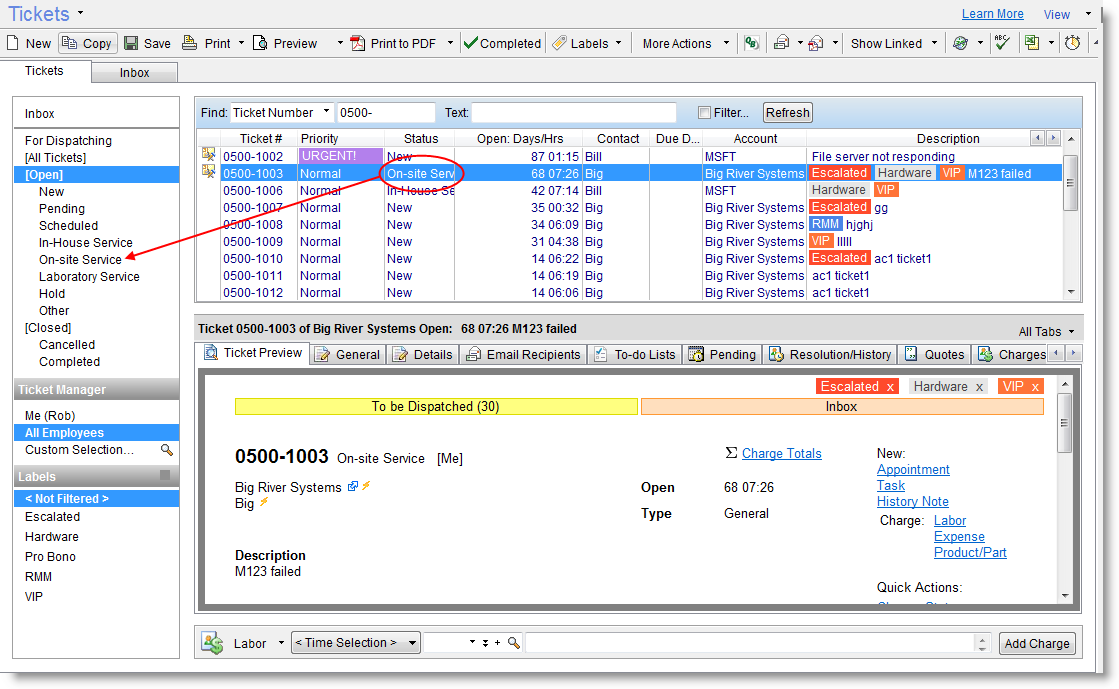
Drag & Drop Inbox
You can also drag Tickets from the Inbox and drop them onto any Status and they will not only have their Status changed but they will also be removed from the Inbox allowing you to quickly and effortlessly work through your inbox and deal with all the incoming or updated Tickets appropriately.
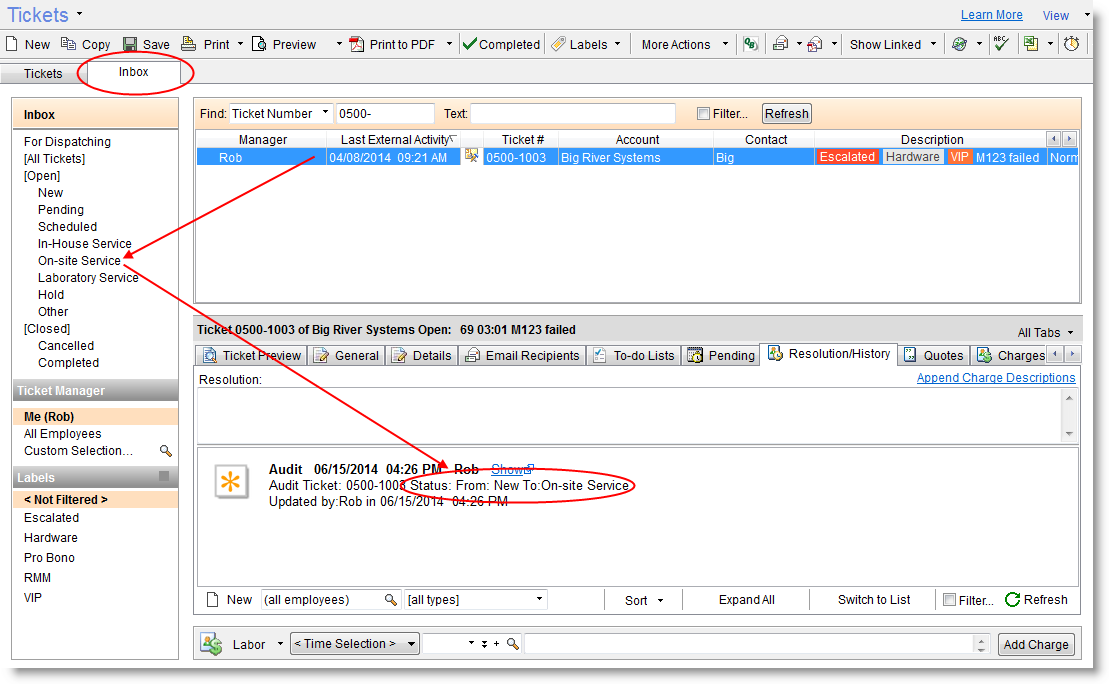
Drag & Drop to Dispatcher
Tickets can be quickly added to the Dispatcher by dragging and dropping onto For Dispatching at the top of the left column. This is functionally the same as going to the Details tab for the Ticket and checking the box Show in Dispatcher.
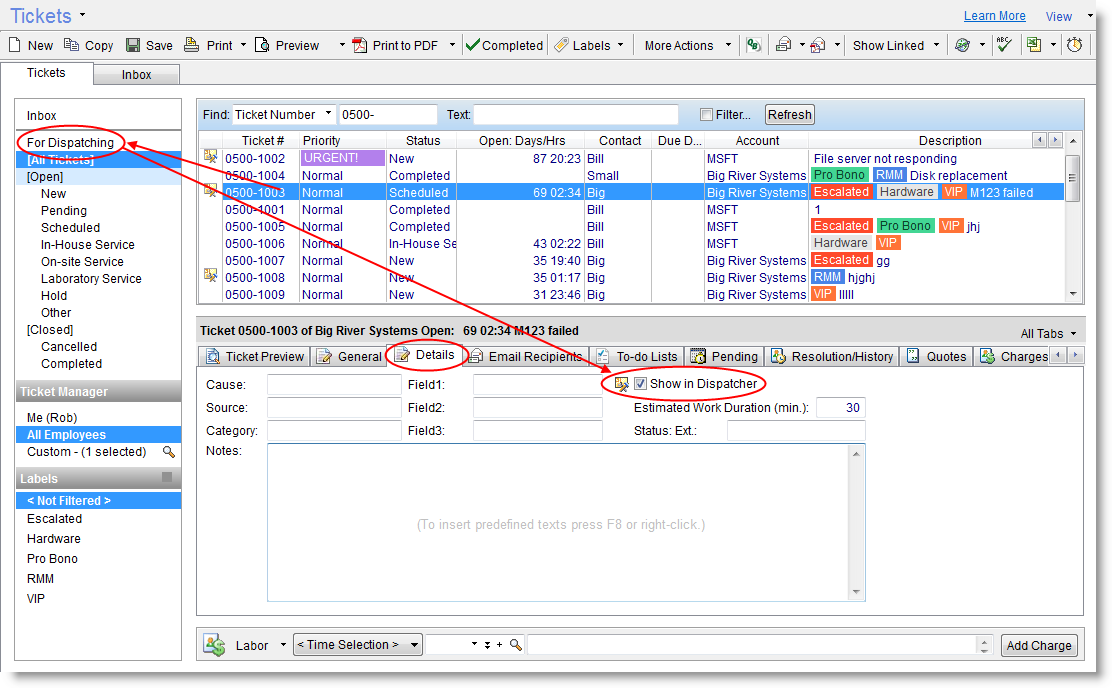
Drag & Drop Dispatching
In the Dispatcher window you can see your Tickets in the list awaiting dispatch and needless to say you can drag & drop again, this time straight into the column for a specific employee at a certain time to rapidly schedule an appointment.
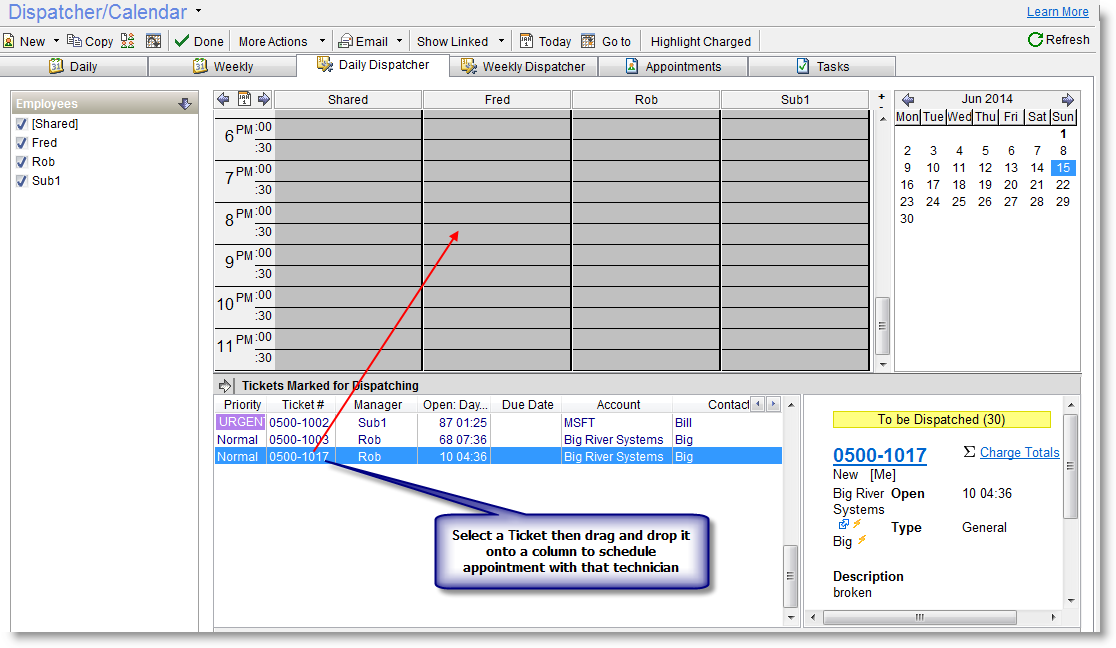
Drag & Drop Labels
Version 7 of CRM introduced the popular Labels feature and naturally the ability to quickly label a Ticket through drag & drop is a key part of that. With Labels you can even drag & drop the Ticket multiple times onto different Labels in the left sidebar which results in the Ticket having multiple Labels assigned to it. Each individual Label can easily be removed from the Ticket by simply clicking the ‘x’ next to each Label on the Ticket Preview screen or from the Labels drop-down menu so they are very easy to manage.
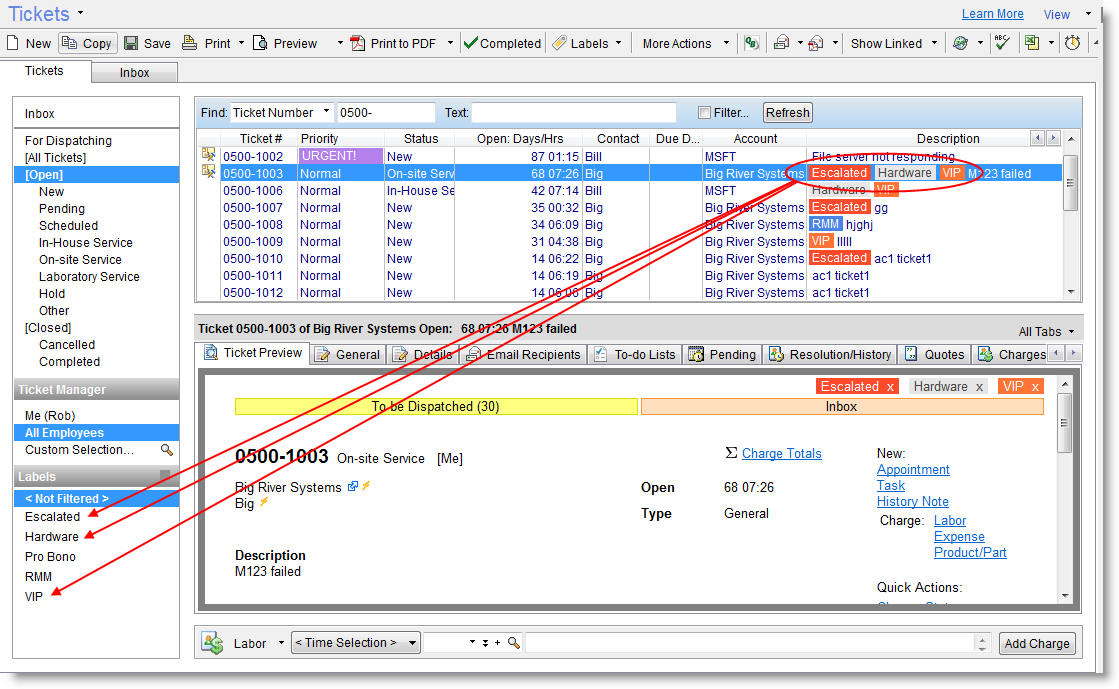
We hope you find all these time saving efficiency features useful and of course we’re always working on adding more ways to simplify, improve efficiency and automate your professional services.
Until next time,
Success Team