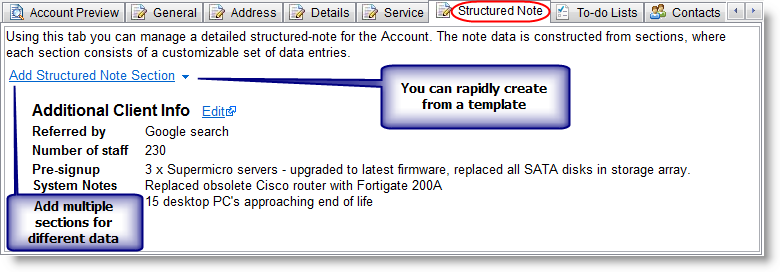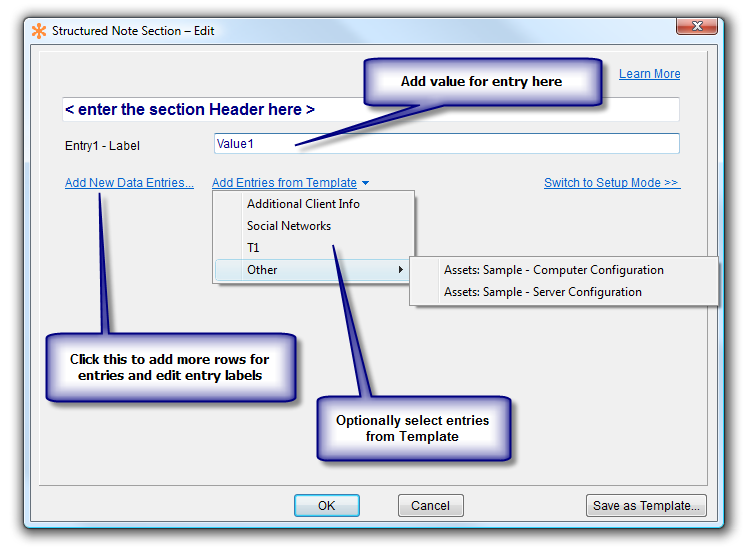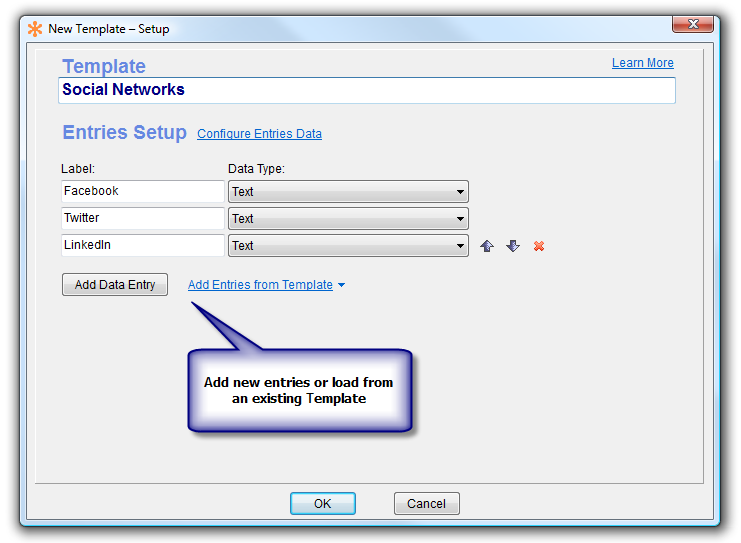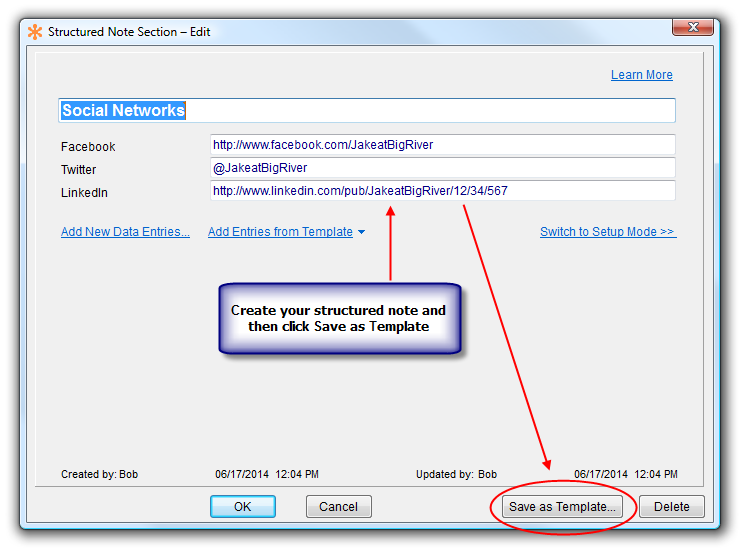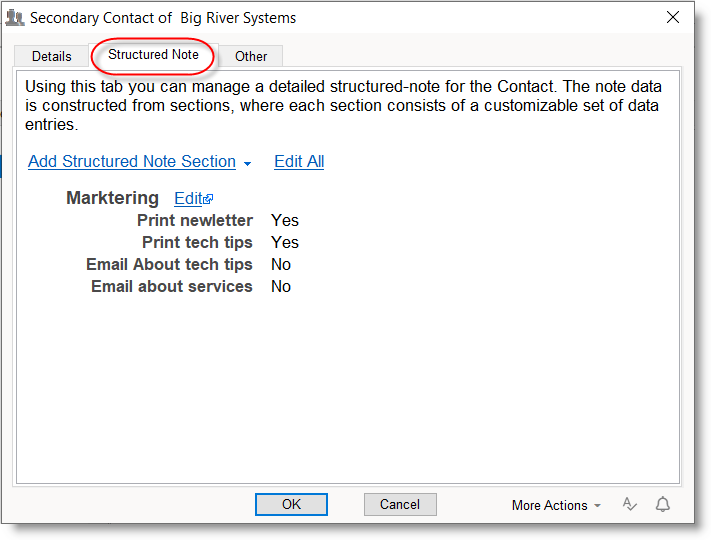Account Structured Note
Contents
Introduction
A Structured Note is basically a way to easily store custom data. You can create a Structured Note containing any data you want in whatever data entry sections you need, and you can save it as a template to reuse again and again. You can even have multiple Structured Note sections applied to each Account.
Using the Account Structured Note
Add New Section
To add a structured note for an Account:
- Select the Account from the list in the Accounts window.
- Go to the Structured Note tab.
- Click Add Structured Note Section.
- In the popup you can add a section header, new field entries (manually or from a template) and edit the values.
Add Entries
Adding new entries to a section is done from the Structured Note Section window.
Note: To add from a template, click the arrow near the menu option and choose the template you want to use. To add new entries, click Add New Data Entries, or Switch to Setup Mode.
Each data entry can be of type:
- Text
- Memo (Multi-line Text)
- Values Selection List
Text - The Text field contains text in a single line.
Memo - To enter multiple lines text, use the Memo field. This allows you to enter any length of data and cut it into lines.
Values List - The Values Selection List allows you to use any existing values list from RangerMSP, or add a new list of values for your convenience. The list values can be edited at any time by selecting [Edit List...] from the list pull-down menu.
Change Sections Order
To change sections order:
- Click the arrows at the Account's Preview tab or Structured Note tab.
- Save the Asset to apply changes made to the Structured Note.
Remove Section
To remove a section from the Structured Note:
- Click Edit to enter the Structured Note Section Window.
- Click Delete.
- Save the Account to apply changes made to the Structured Note.
Structured Note Templates
Structured Note Templates allow you to define a set of predefined entries, with labels and values, which can be easily added as a section to the Account.
Create Template
Creating templates can be done from the following places:
- From the Settings menu > Accounts > Structured Note Templates > New.
- While adding a new section to an Account, click Save As Template.
In the New Template window:
- Enter the template name.
- Edit the Label and choose the data type for the first entry.
- Click Add Data Entry to enter additional entries. It is also possible to add a bunch of entries from an existing template using the Add Entries From Template option.
- Use the Up/Down arrows to determine the order of the entries in the template.
Alternatively you can save an existing Structured Note section as a Template by clicking Save as Template on the Edit popup.
Edit Template
Editing templates can be done from the following places:
- From the Settings menu > Accounts > Structured Note Templates > choose the template you want to edit.
- From the entity’s Preview Tab or Structured Note Tab, click the arrow next to the “Add Structured Note Section” option and choose Edit Structured Note Template and choose the template you want to edit.
In the Template Setup window you can:
- Rename the template in the Template Name field at the top of the window.
- Edit the Labels and change the data type for the first editing entries.
- Add entries via the Add Data Entry button or add a bunch of entries from an existing template using the Add Entries From Template option.
- Use the Up/Down arrows to change the order of the entries in the template.
Delete Template
Deleting templates can be done from the Edit Template window via:
- From the Settings menu > Accounts > Structured Note Templates > choose the template you want to delete.
- From the entity’s Preview Tab or Structured Note Tab, click the arrow next to the “Add Structured Note Section” option and choose Edit Structured Note Template and choose the template you want to delete.
Then in the Template Setup popup window, click Delete at the bottom-right corner of the window to delete this Template.
Using Templates
Entries and their values can be loaded from a template and added to a section either from the main Account's Preview tab, or while editing the Structured Note Section. Entries which are added from a Template are always appended to the section at its end. The entries order can be changed by editing the section and going to Setup mode using arrows “move up/down”.
Searching Within Structured Note
Entries and their values can be loaded from a template and added to a section either from the main Account's Preview tab, or while editing the Structured Note Section. Entries which are added from a Template are always appended to the section at its end. The entries order can be changed by editing the section and going to Setup mode using arrows “move up/down”.
Web Interface
Structured Note is available in read-only mode when using the Web interface. All details can be viewed, however, updates can be made only when using the Client application.
Structured Note in Secondary Contacts
You can also have Structured Notes defined in Secondary Contacts so any extra information you want to save in the record for a contact can now easily be done and is visible on the contact preview on the Contacts tab and also on the Structured Note tab in the Secondary Contact details popup. Structured Notes allow you to save an almost unlimited amount and variety of information with the Contact record and with templates you can rapidly apply the same data format to new Contacts.