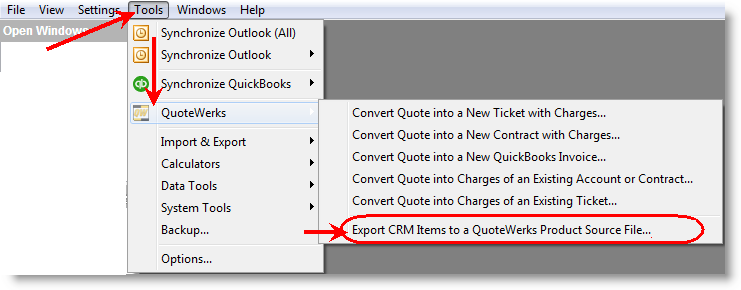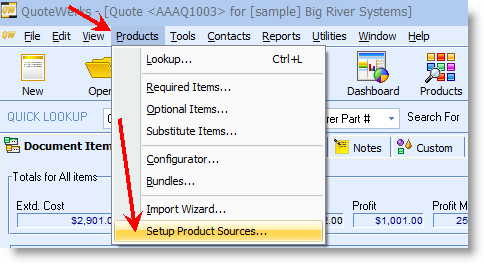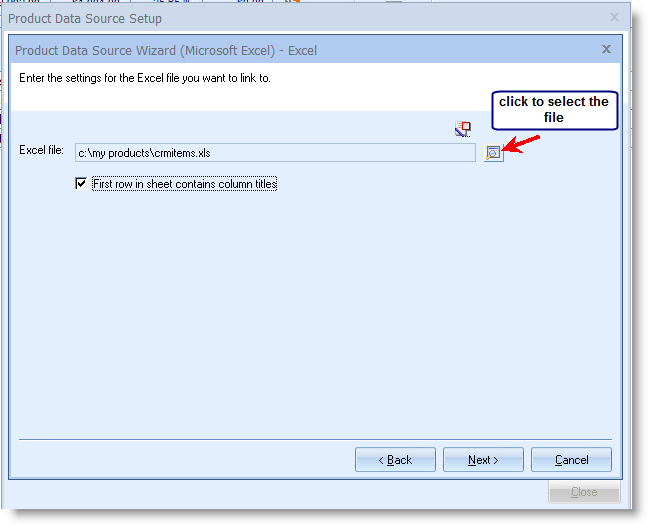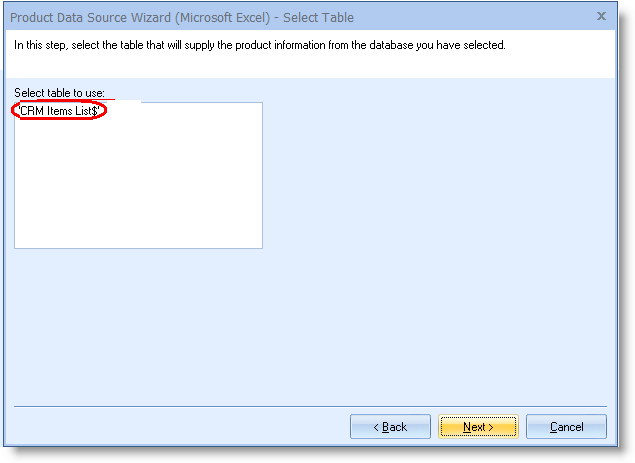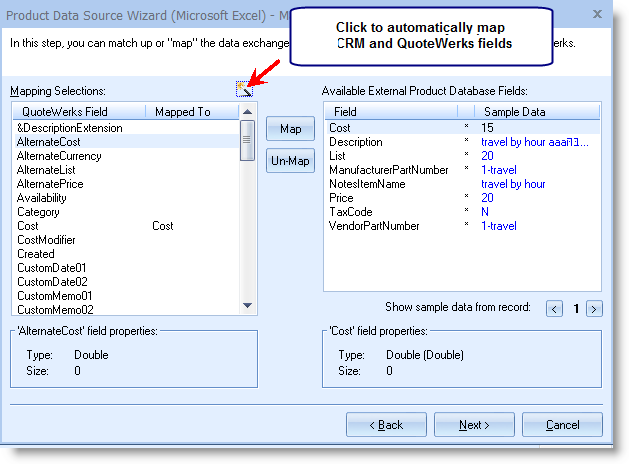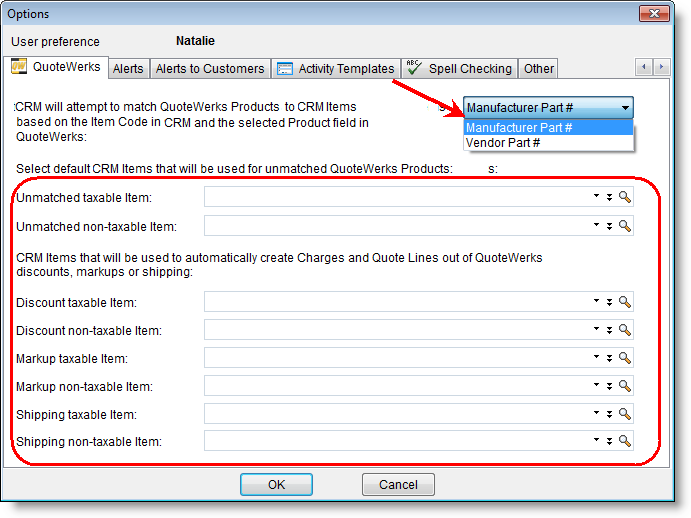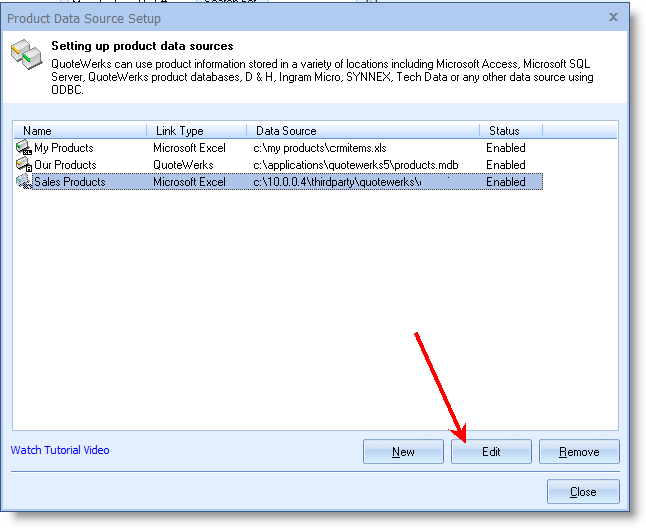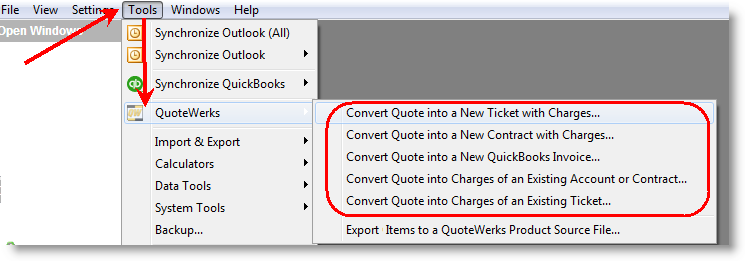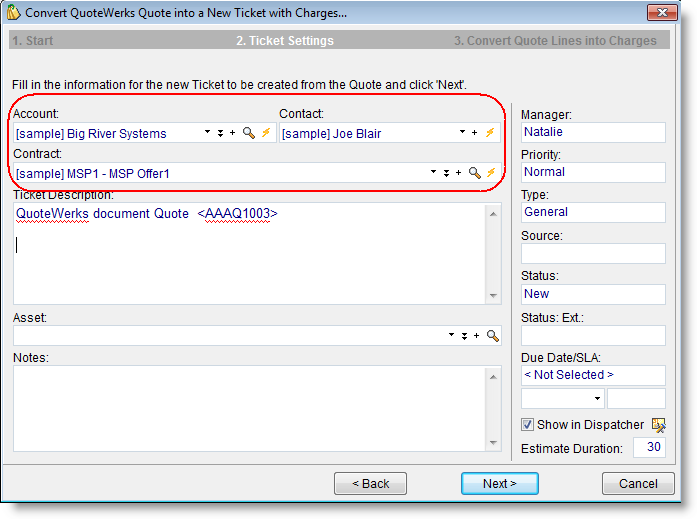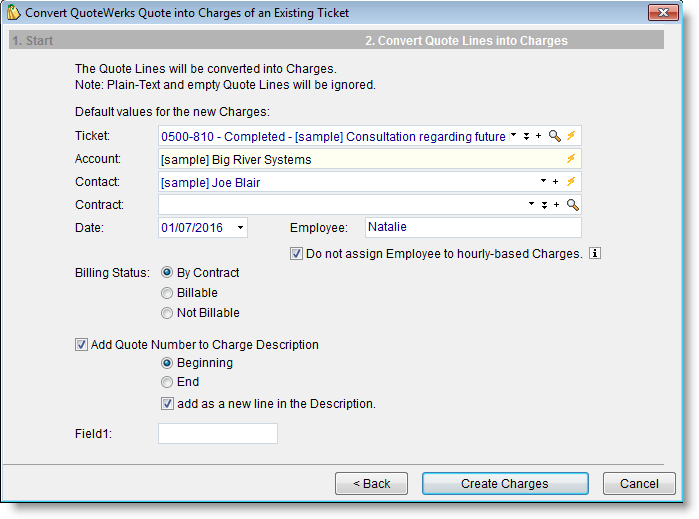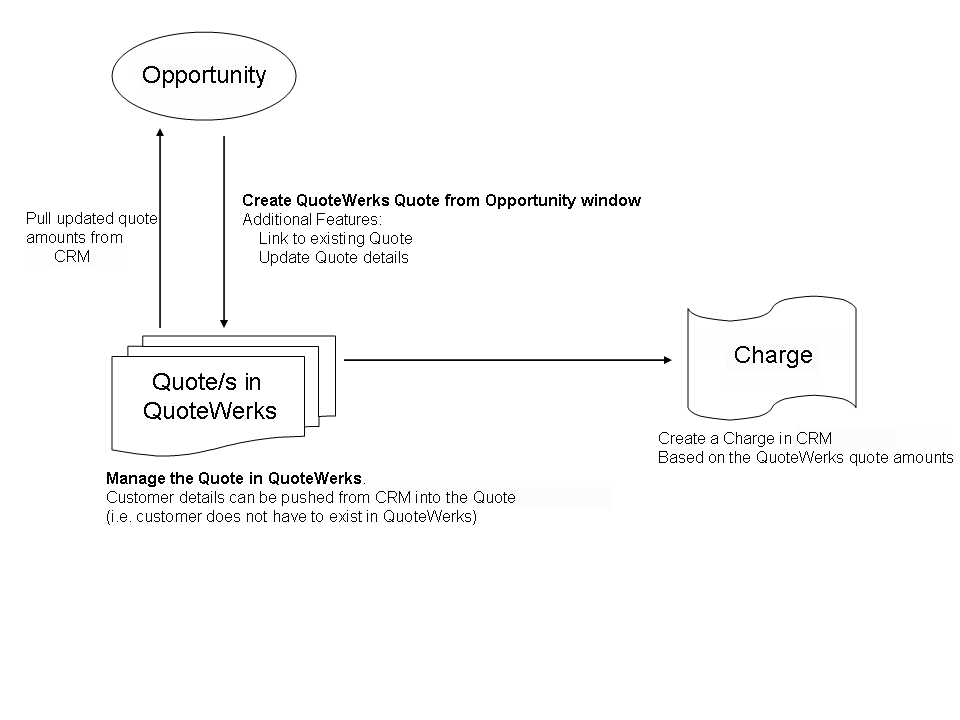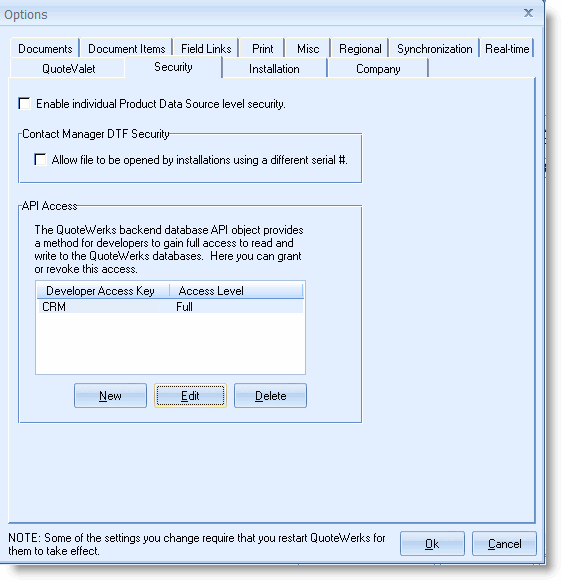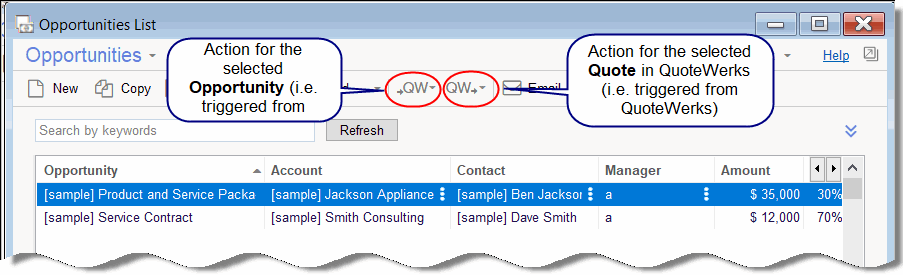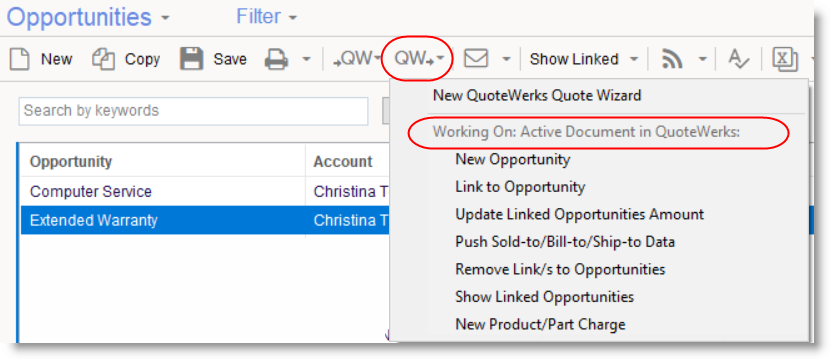QuoteWerks Link
Contents
Overview
Using RangerMSP-QuoteWerks Link you can send QuoteWerks Quotes (e.g. the Quote Lines) to RangerMSP and have the QuoteWerks Quote Lines converted into Charges. The integration supports creating Tickets, Contracts and Charges as well as invoicing to QuickBooks or Xero through RangerMSP.
In addition you can easily link QuoteWerks Quotes to Sales Opportunities in RangerMSP, and manage the entire sales opportunity in RangerMSP while quoting with QuoteWerks.
Getting started
Using RangerMSP Items in QuoteWerks
A key to successfully using the integration is to have products, used in Quote Lines in QuoteWerks, match Items in RangerMSP, that are then used when Quote Lines are converted into Charges.
An easy way to achieve this is by quoting “products” in QuoteWerks based on Items managed in RangerMSP.
In order to create a Product List in QuoteWerks based on CommtiCRM Items you export the Items from RangerMSP to a dedicated format supported by QuoteWerks and then use that file as the source of a Product List in QuoteWerks, one that will then be used for quoting.
To export your Items to QuoteWerks use the following menu option: Tools > Options > Export RangerMSP Items to a QuoteWerks Product Source File.
Activating this option will create the file in the following folder:
<server>\RangerMSP\ThirdParty\QuoteWerks\RangerMSPItems.xls
This file will be used by QuoteWerks.
Important Notes:
(i) You must COPY this file to another folder and ONLY open it in QuoteWerks (see below) from the folder it was copied to and NOT from the above location.
(ii) When QuoteWerks is used over the network by multiple users, each user should open a SEPARATE copy of this file. This means that each user should use a separate Product List pointing to their own instance/copy of this file.
Creating a Product List in QuoteWerks:
Open QuoteWerks and activate the following menu option: Products > Setup Product Sources
Click ‘New’ to create new Product Source, select ‘Microsoft Excel’ as a Database Type and click ‘Next’:
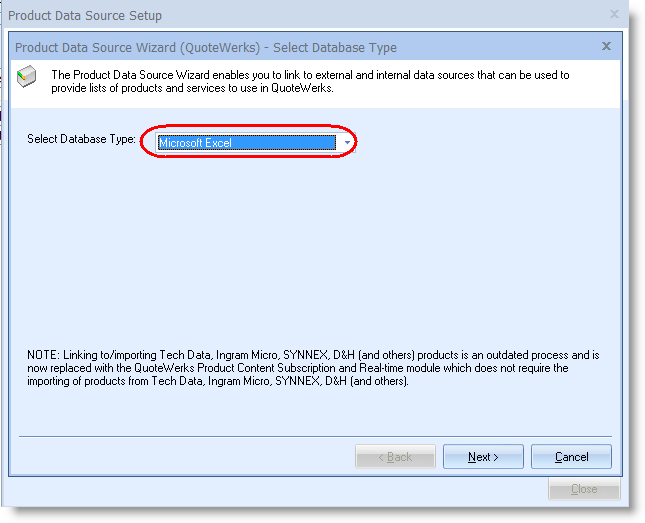
Select the file exported from RangerMSP and click ‘Next’:
Note: You should point to a copy of this file unlike to the file in the folder it was exported to.
Click the button to automatically map RangerMSP and QuoteWerks fields and click ‘Next’:
Set the Product List name to anything you like, however, one rule applies - the name should also contain the word ‘RangerMSP’. Click ‘Next’:
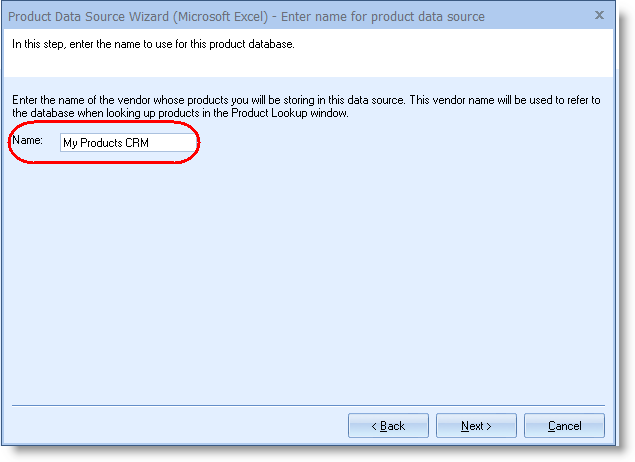
Done!
RangerMSP-QuoteWerks Link - Item settings
Before using QuoteWerks Link you should open RangerMSP and visit Tools > Options > QuoteWerks tab:
You should select the field to be used for matching between RangerMSP Item and QuoteWerks Product: Manufacturer Part# or Vendor Part#.
You should also select default RangerMSP Items that will be used in cases where the system cannot match the Product used in QuoteWerks to a parallel Item in RangerMSP.
Note: If no default Items will be selected, RangerMSP will automatically create those.
Matching Products and Items
When quote lines are imported as Charges into RangerMSP, the system attempts to match the Product used for the line in QuoteWerks and Item in RangerMSP.
A matching attempt will only occur for quote Lines whose Vendor name includes the word ‘RangerMSP’. In case the Product List contains the word “RangerMSP”, this will happen automatically for each line you add.
A match occurs when the QuoteWerks Product Manufacturer Part # (or Vendor Part #, based on your settings, see above) matches a Code of an Item in RangerMSP.
When selecting product for the line, ‘Vendor’ field is populated with Products list name:
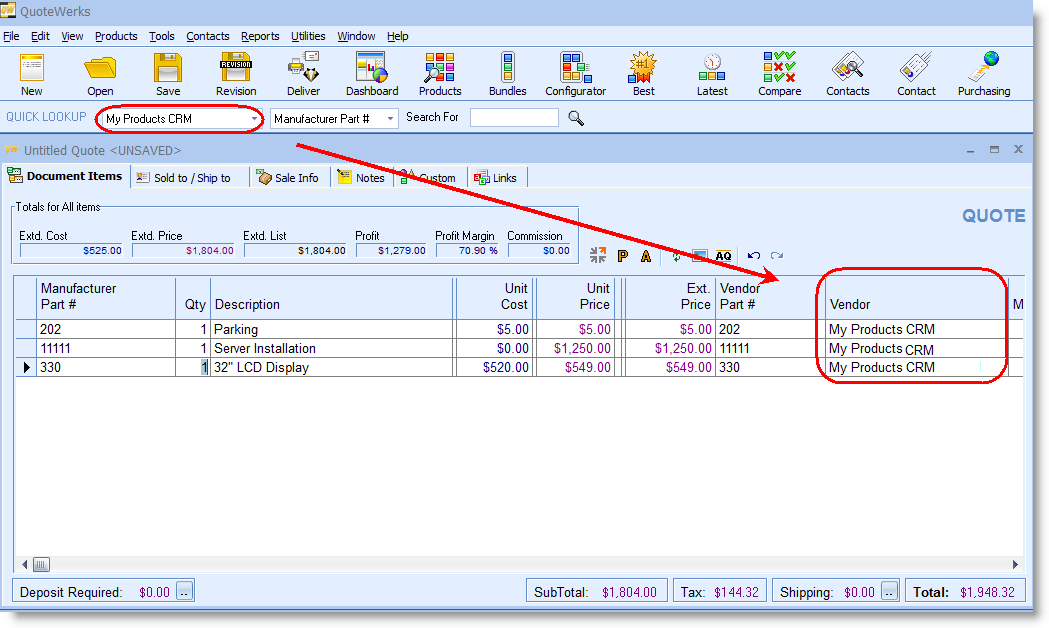
You can rename existing Products list in QuoteWerks using Products menu > Setup Product Sources:
Using RangerMSP-QuoteWerks Link
Importing QuoteWerks quote lines as Charges to RangerMSP
QuoteWerks quote lines can be converted into billable Charges in RangerMSP.
Open the relevant Quote in QuoteWerks and then in RangerMSP use the Tools > QuoteWerks menu to select the action you want to perform. Convert the QuoteWerks Quote into -
- New Ticket with Charges
- New Contract with Charges
- QuickBooks/Xero Invoice
- Charges of an existing Account or Contract
- Charges of an existing Ticket
1. Convert a QuoteWerks Quote into a New Ticket with Charges.
This option will create a Ticket based on the quote details, and Charges that are automatically linked to the Ticket, based on the quote lines.
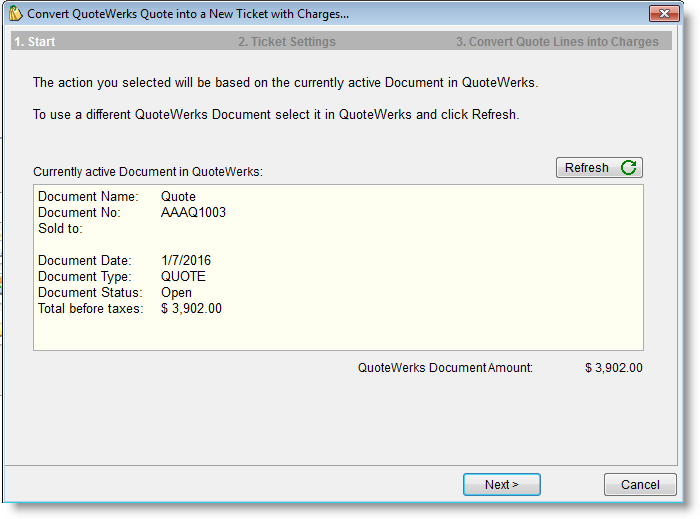
In the ‘Convert QuoteWerks Quote into a new Ticket’ wizard that opens, review the details and select Account, Contract and (optionally) Asset for the Ticket, add notes and description, set status, priority and much more for the new Ticket. Enter the details and click Next.
- Note: in case the QuoteWerks quote was linked to the Opportunity, Account will be already selected.
In the next step that opens you should set details which will be used for each of the Charges that will be created:
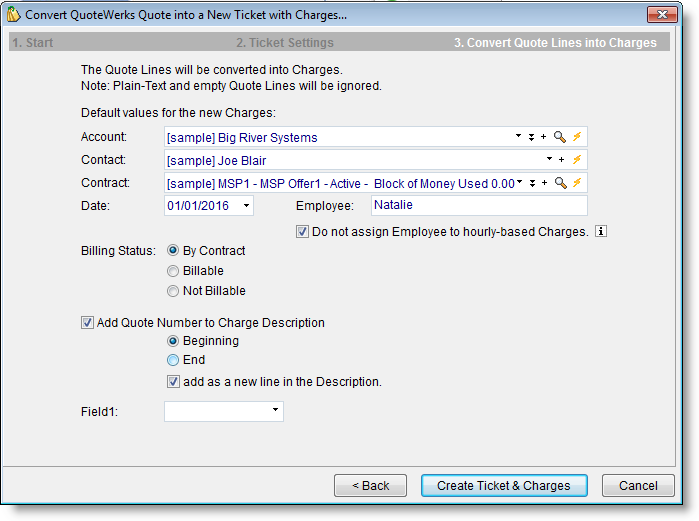
2. Convert a QuoteWerks Quote into a New Contract with Charges
This option will create a Contract based on the quote details, and Contract-Price Charges that are automatically linked to the Contract, based on the quote lines.
In the wizard that opens:
1. Enter Contract Code, Contract Name and Contract Start/End Date.
2. Optionally update the Contract Description and Internal Contract Description.
3. Choose The Contract Type.
4. For Block of Money Contracts, the quote total, before taxes, becomes the Contract’s initial block of money amount
5. Click Next to move on to the next step.
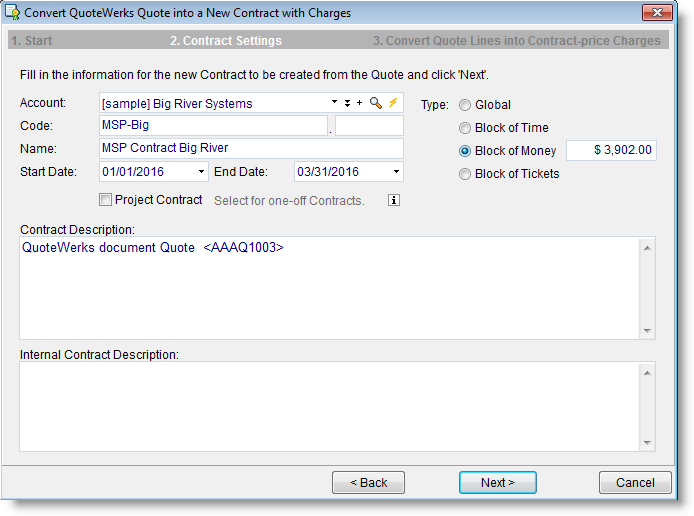
In the next step that opens, you should set details which will be used for each of the Contract-Price Charges that will be created:
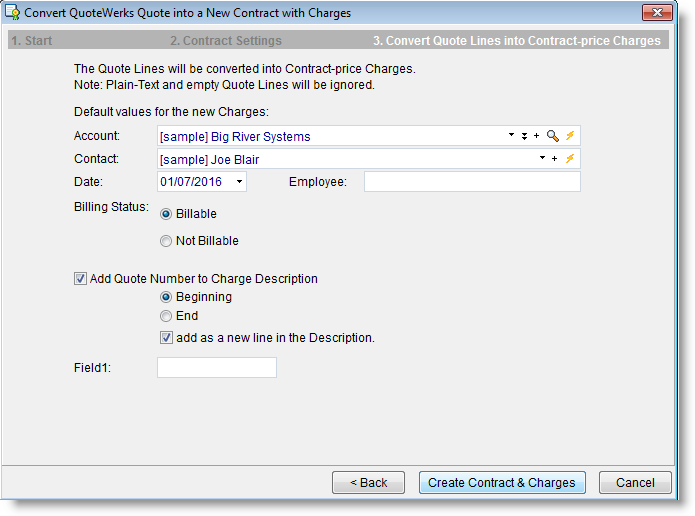
Click Create Contract & Charges to finalize the operation.
Note: In some cases you may want to convert the Contract-Price Charges to regular charges, if you want to renew the contract and you don’t want these Charges copied to the new Contract. See Converting Contract-Price Charge to a Regular Charge for more details.
3. Convert a QuoteWerks Quote into a New QuickBooks/Xero invoice
This option will create Charges from quote lines and also create an invoice in your accounting system (QuickBooks Desktop/QuickBooks Online/Xero) for the quote. All billable Charges are marked as Billed automatically.
In the wizard that opens select an Account and click ‘Next’:
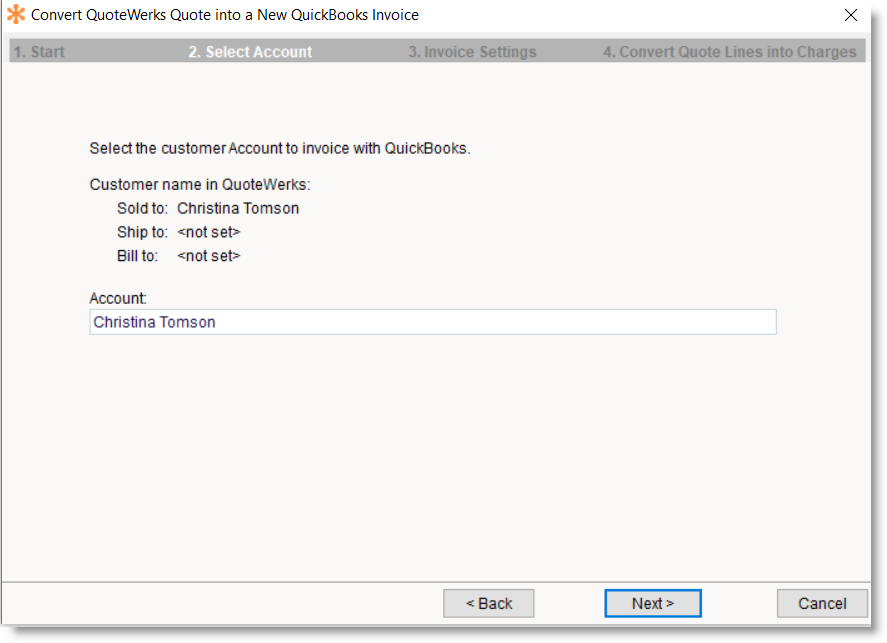
‘Bill To’ and ‘Ship To’ details are copied from QuoteWerks quote. Enter the details and click Next:
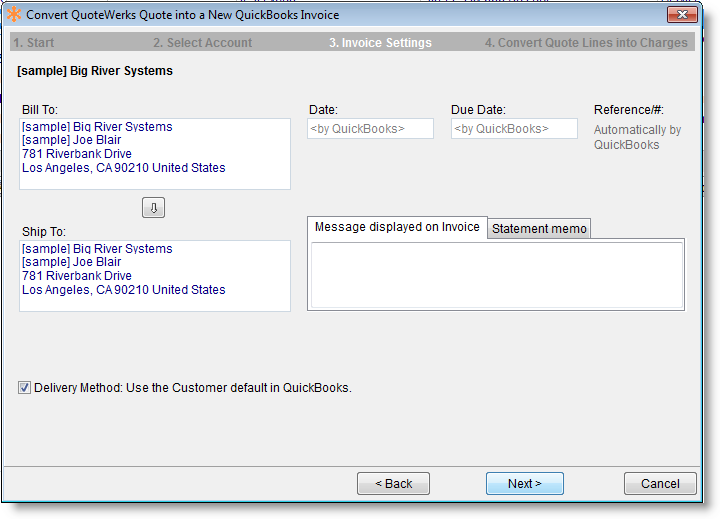
In the next step that opens, you should set details which will be used for each of the Charges that will be created:
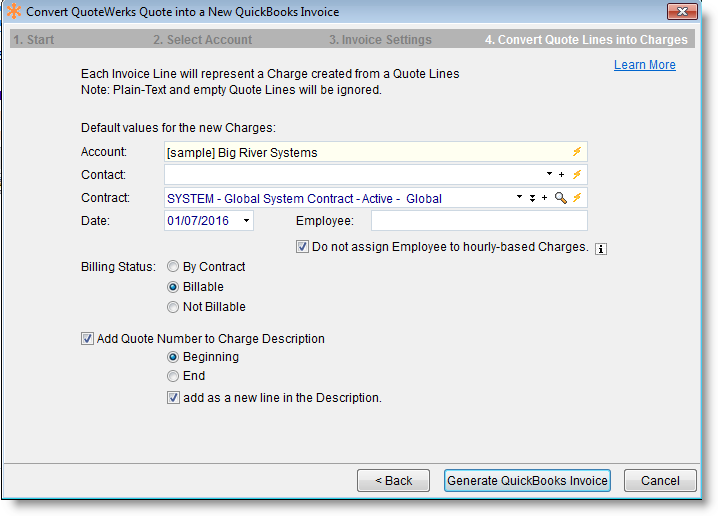
Click ‘Generate QuickBooks Invoice’ to finalize the action.
4. Convert a QuoteWerks Quote into Charges of an Existing Account or Contract
This option will create Charges from quote lines and will allow to link them to an existing Account or Contract. Select Account, Contract and set additional details which will be used for each of the Charges that will be created and click ‘Create Charges’:
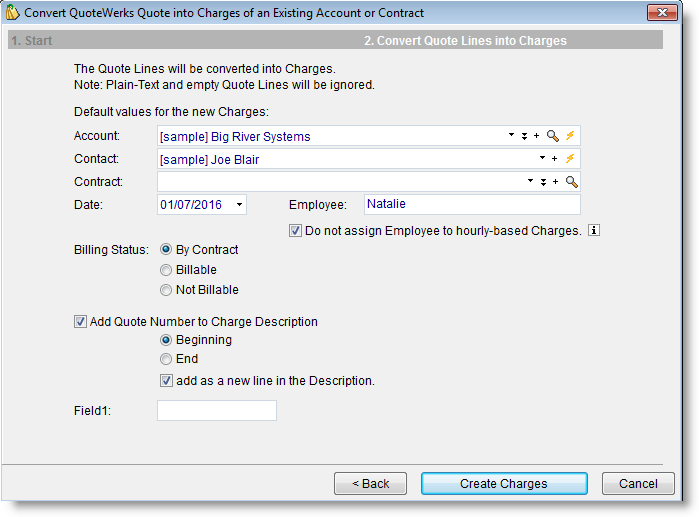
5. Convert a QuoteWerks Quote into Charges of an Existing Tickets.
This option will create Charges from quote lines and will allow to link them to an existing Ticket.
Select the Ticket and set additional details which will be used for each of the Charges that will be created and click ‘Create Charges’:
Using RangerMSP Opportunities with QuoteWerks Quotes
How does it work?
QuoteWerks Quotes are managed in RangerMSP under Opportunities. Quotes are linked to Opportunities, and the Opportunity amount is a summary of all linked Quote's amounts.
The Quote itself is edited and managed solely in QuoteWerks. Any updates to the Quote can be pulled to RangerMSP, and the Opportunity amount will be updated accordingly.
Note that each Opportunity may be linked to several Quotes in QuoteWerks. The Quotes may relate to several sales which are managed under the same Opportunity, or different versions of quotes for the same sale. Once a Quote is approved for a sale, you should keep only the relevant Quote linked to the Opportunity, and remove the link to the irrelevant Quotes.
When a sale is approved, a Charge can be created in RangerMSP to bill your customer, based on the total amount of the Quote linked to the Opportunity. Each Charge is created from a single Quote.
Typical Workflow:
- Create a sales Opportunity in RangerMSP for the expected sale.
- Create the Quote in QuoteWerks from the RangerMSP Opportunity window, while Account details (Sold-to, Ship-to and Bill-to) are transferred from RangerMSP.
- Add products to the quote in QuoteWerks and save your changes.
- The Quote is now linked to the Opportunity and the amount of the Quote is added to the Opportunity's amount.
- Once the sale is approved, create a Charge in RangerMSP to bill your customer, based on the quote's total amount.
Setup
Basic options like creating a new Quote or linking to a Quote do not require any special settings on QuoteWerks in order for the link to work.
Advanced options require a Developers Access Key to be registered and granted in QuoteWerks in order for the RangerMSP application to be able to access the required data in QuoteWerks.
The options which require the Developers Access Key:
- Update Amount by Linked Document/s
- New Product/Parts Charge from Linked Documents
- Update Linked Opportunities Amount (by active Document)
- New Product/Part Charge (for active Document)
The Developers Access Key is added automatically by RangerMSP when activating one of the options above for the first time. The key should be granted and confirmed in QuoteWerks in order for all the advanced options related to the RangerMSP-QuoteWerks Link to work. Once the key is added in QuoteWerks, the user is notified with a popup message (in RangerMSP) that they should update the Access Level to Full.
To grant RangerMSP permission to have full access to QuoteWerks:
- Login to QuoteWerks as an Administrator.
- Go to Tools > Options > Security tab, select RangerMSP and click Edit.
- Change the Access Level to Full. And Click Ok to save your changes.
Only after granting the access you can use the advanced QuoteWerks Link options.
Working Modes
The RangerMSP-QuoteWerks link allows you to work through RangerMSP or through QuoteWerks, and provides tools to create links between the applications in each situation.
The integration tools are available only via the RangerMSP application and are adjusted to each working mode:
- Working On: Selected Opportunity
- This mode means you are working in RangerMSP and want to work on the currently selected Opportunity.
- Use the left QuoteWerks menu button in the Opportunity Window to access the available options for this mode.
- Working On: Active Document
- This mode means you are working in QuoteWerks and want to work on the current active Quote.
- Use the right QuoteWerks menu button in the Opportunity Window to access the available options for this mode.
Usage examples:
- When working on an Opportunity in RangerMSP, and you want see the Quotes linked to it in QuoteWerks, remove the link to the Quote in QuoteWerks, and so on. In this case you would use the 'Working On: Selected Opportunity' menu options.
- When working on a Quote in QuoteWerks and then you want to update the linked Opportunity's amount for this Quote, view the details of the linked Opportunity in RangerMSP, and so on. In this case, you do not need to search for the relevant Opportunity in RangerMSP. The system will automatically find the relevant Opportunity for you, according to the Quote which is currently open in QuoteWerks. For this purpose, use the 'Working On: Active Document' menu options.
Working from RangerMSP
When working from RangerMSP, you can perform actions which refer to the currently selected Opportunity:
- Open Linked Document
- Update Opportunity Amount by linked Document/s (Quote)
- Link Opportunity to a QuoteWerks Document (Quote)
- Remove Quote Link/s for selected Opportunity
- Create new Product/Parts Charge from Linked Documents (Quote)
- Create New Quote and link to selected Opportunity
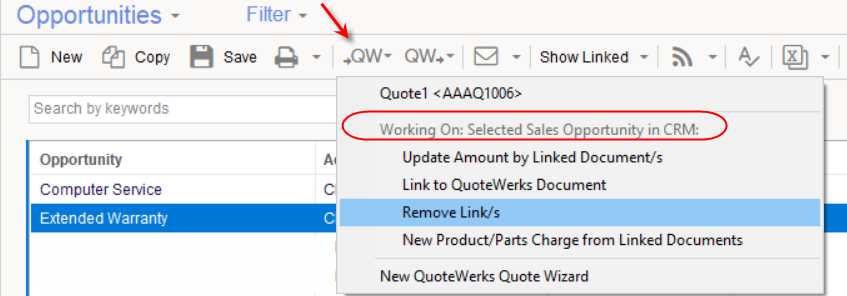
See details about each option below.
Open Linked Document
This option opens the Quote window in QuoteWerks by choosing the Quote which is linked to the Opportunity.
To open a linked Quote:
- From the relevant Opportunity window, click the left QW icon.
- The first lines list the Quotes which are linked to this Opportunity.
- Choose the relevant Quote or [open all].
- The Quote/s window is now open in QuoteWerks.
Update Amount by Linked Document/s
This option allows you to update the Opportunity Amount based on the link Quote/s. Use it when a Quote which is already linked to the Opportunity was updated in QuoteWerks and you want the new amount to be reflected in the Opportunity.
To update the Opportunity Amount:
- From the relevant Opportunity window, click RangerMSP>QW and choose Update Amount by Linked Document/s.
- In the window which opens, choose the Quote/s you want to include in the amount total calculation. The total amount appears in the bottom-right corner.
- When done, click Update.
- The new total amount is now updated in the Opportunity Amount field.
Link to QuoteWerks Document
To link the currently selected Opportunity in RangerMSP to the active Quote Document in QuoteWerks:
- Make sure the Quote is open in QuoteWerks.
- From the Opportunities window, click QW>RangerMSP menu > Link to Opportunity.
- The currently open Quote details appear on the screen. Make sure you are using the correct quote. If not, choose the correct Quote in QuoteWerks and click Refresh to see the correct details in RangerMSP. Once you have the correct details, click Next.
- The Opportunity is now linked to the Quote.
Remove Link/s
Removing the link between an Opportunity and a Quote does not delete either of these entities; it only disconnects the link between them. For example, in some cases there may be more than a single Quote linked to the Opportunity (e.g. when creating several Quote versions for the same sale), and you may want to remove the link to the Quotes which are not relevant anymore.
To remove the link between an Opportunity to a Quote:
- From the relevant Opportunity window, click RangerMSP>QW menu Remove Link/s.
- A list of all linked Quotes is displayed. Select the Quotes you want to disconnect from this Opportunity and click Remove.
- The Opportunity and Quote are now disconnected. Note that both the Opportunity and the Quote are not deleted, only the link between them is removed.
To remove the link to a Quote which is currently open in QuoteWerks (without searching for the relevant Opportunity), see Remove Link to Active Quote.
New Product/Parts Charge from Linked Documents
When a sale is approved based on a Quote, a Charge can be created in RangerMSP to bill your customer. The Charge which is created is based on the total amount of a Quote and each Charge is created from a single QuoteWerks Quote.
The Charge description contains the list of Products/Services which appear in the Quote. The charged Item is a single Item which represents the whole sale. When creating the Charge in RangerMSP, you will be asked to enter the Item to be used for this Charge.
To create a Charge from a Quote:
- From the relevant Opportunity window, click RangerMSP>QW and choose New Product/Parts Charge from Linked Documents.
- In the window which opens, choose the Quote you want to create the charge for and click Next.
- A new Charge window opens. The Charge description contains the list of Products/Services as appear in QuoteWerks.
- Select the Item you want to use for this Charge. Note that the total Amount for the charge determined by the Quote's Subtotal amount (total before taxes) and is not influenced by the Item you choose.
- Click OK to save the Charge.
- The Charge is now linked to the Opportunity's Account. You can view the Charge by going to the Account and opening the Charges tab.
Create New Quote
New Quotes can be created from both QW menus, using a wizard. The quote is created in QuoteWerks on-the-fly.
See more details in New QuoteWerks Quote Wizard.
Working From QuoteWerks
When working from QuoteWerks, you can perform actions which refer to the currently selected Quote.
- Create New Quote
- Create new Opportunity and link to Document (Quote)
- Link Document to Opportunity
- Update Linked Opportunities Amount
- Push Sold-to/Bill-to/Ship-to Data to Document/s (Quote)
- Remove Quote's Link/s to Opportunity/s
- Show Opportunities Linked to Document (Quote)
- Create new Product/Parts Charge from Linked Documents (Quote)
To work in this mode, use the left QW icon.
New QuoteWerks Quote Wizard
When creating a Quote from RangerMSP this always requires linking to an Opportunity. You can create the Opportunity before you create the Quote, or do it on-the-fly.
To create a new Quote:
- If you already have an Opportunity for this sale in RangerMSP, go to the Opportunities window and select the relevant Opportunity. You can skip this step and select or create the opportunity on-the-fly, while creating the Quote later on.
- In the Opportunity window, click the left QW icon in the toolbar and choose New QuoteWerks Quote Wizard.
The following window opens: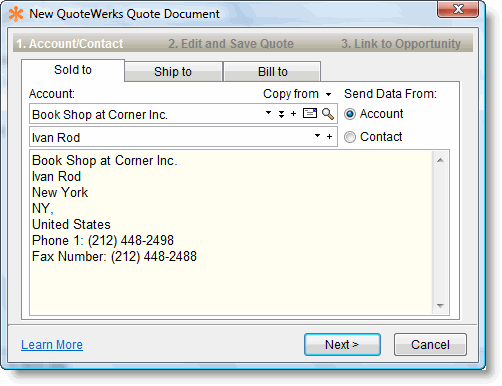
In this window you can specify the Sold To, Bill To and Ship To details to be copied to the Quote. By default, the Sold To details are automatically copied from the Account linked to the selected Opportunity. To specify also Bill To and Ship To, click the relevant tab and select the Account details to be copied. - Click Next to create the Quote in QuoteWerks.
- When the following window appears, the new quote was already created and is open in QuoteWerks. Edit the quote and add the lines in QuoteWerks.
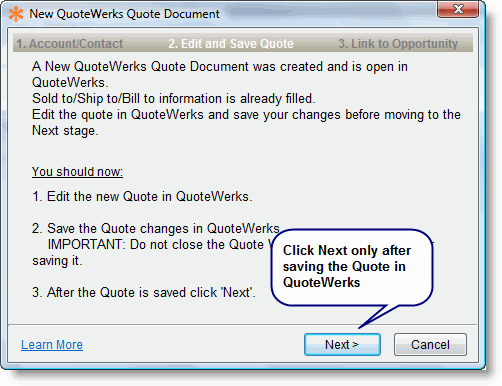
- When done, save you changes in QuoteWerks and leave the quote window open. RangerMSP links to the currently open quote in QuoteWerks.
- Back in RangerMSP, click Next to complete the process. The following window appears:
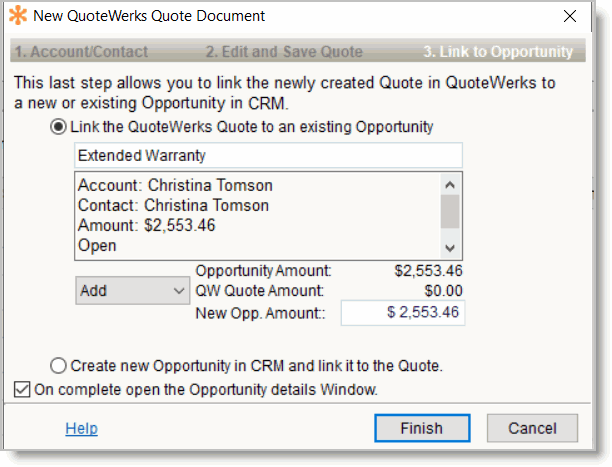
- In this window you can either leave the link to the selected opportunity or create a new opportunity which will be linked to this quote.
- Click Finish to complete the process.
New Opportunity
This option allows you to create an Opportunity in RangerMSP on-the-fly and link it to the currently active Quote.
To create a new Opportunity on-the-fly and link to Quote:
- Open the Quote window in QuoteWerks.
- From the Opportunities window, click RangerMSP>QW menu New Opportunity.
- The currently open Quote details appear on the screen. Make sure you are using the correct quote. If not, choose the correct Quote in QuoteWerks and click Refresh to see the correct details in RangerMSP. Once you have the correct details, click Next.
- Enter Opportunity details. The name is automatically taken from the Quote name.
- Click Finish to complete the process.
Link to Opportunity
This option will link the currently open Quote in QuoteWerks to an existing RangerMSP Opportunity.
Note that a Quote can be linked to more than a single Opportunity. If the Quote is already linked to another Opportunity, the system will alert about this and let you see the other Opportunities linked to this Quote.
To link the currently active Quote to an Opportunity in RangerMSP:
- Make sure the Quote is open in QuoteWerks.
- From the Opportunities window, click QW> RangerMSP menu > Link to Opportunity.
- The currently open Quote details appear on the screen. Make sure you are using the correct quote. If not, choose the correct Quote in QuoteWerks and click Refresh to see the correct details in RangerMSP.
- Once you have the correct details, click Next.
Note: If the Quote is already linked to another Opportunity, the system alerts about this in red. Click Go To Linked Opportunity to check its details. - The Amount of the Quote can be
- Added to the total Amount of the Opportunity.
- Replace the current total Amount of the Opportunity.
- Ignored. Will not affect the total Amount of the Opportunity.
- Choose the Opportunity you want to link to. The Opportunity which is selected in the Opportunity Window is selected by default; you can choose a different Opportunity.
- Click Finish to complete the process.
Update Linked Opportunities Amount
This option allows you to update the Opportunity Amount based on the active Quote/s. Use it when a Quote which is already linked to the Opportunity was updated in QuoteWerks and you want the new amount to be reflected in the Opportunity.
To update the Opportunity Amount:
- From the relevant Opportunity window, click the right QW icon and choose Update Linked Opportunities Amount.
- If more than a single Opportunity is linked to the Quote, a window will appear in which you should choose the Opportunity you want to update. Select the Opportunity and click Next.
- In the window which opens, choose the Quote/s you want to include in the amount total calculation. The total amount appears in the bottom-right corner.
- When done, click Update.
- The new total amount is now updated in the Opportunity Amount field.
Push Sold-to/Bill-to/Ship-to Data
At any point, you can update the Quote's details (Sold-to/Bill-to/Ship-to) according to the details in RangerMSP.
To update details in the Quote:
- You can either open the Opportunity in RangerMSP or select it on-the-fly.
- In either case, in the Opportunity window, click the right QW icon in the toolbar and choose Push Sold-to/Bill-to/Ship-to Data.
The following window appears:
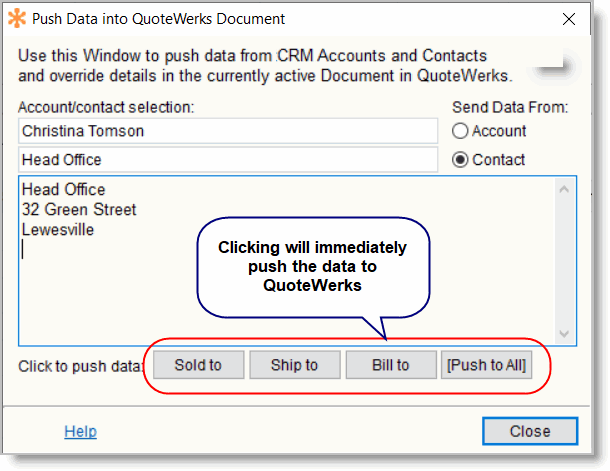
- In this window you can choose the Opportunity to take the details from (details are taken from the Opportunity's Account).
- Click the buttons at the bottom to push the data to the Quote in QuoteWerks. Data is updated immediately.
- Click Close when done.
Remove Link/s to Opportunities
Removing the link between an Opportunity and a Quote does not delete either of these entities; it only disconnects the link between them. For example, in some cases there may be more than a single Quote linked to the Opportunity (e.g. when creating several Quote versions for the same sale), and you may want to remove the link to the Quotes which are not relevant anymore.
Using this option saves you the need to find the relevant Opportunity which is linked to a Quote. It will automatically find all Opportunities linked to the Quote which is currently active in QuoteWerks and will let you choose which ones you want to disconnect.
To remove the link between an Opportunity to a Quote:
- From the Opportunities window, click the right QW menu > Remove Link/s to Opportunities.
- The Currently open Quote details are displayed. Make sure this is the Quote you want to disconnect and click Next.
- A list of all Opportunities linked to this Quote is displayed:
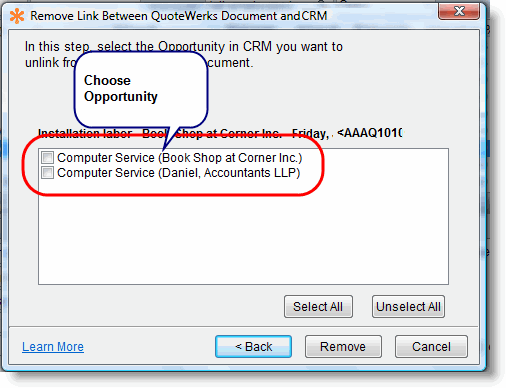
Select the Opportunities you want to disconnect from this Quote and click Remove. - The Opportunity and Quote are now disconnected. Note that both the Opportunity and the Quote are not deleted; only the link between them is removed.
To disconnect linked Quotes for a specific Opportunity, see Remove Link/s.
Show Linked Opportunities
Use this option to find and open Opportunities in RangerMSP which are linked to the currently active QuoteWerks Document (Quote).
To show the Opportunities:
- From the right QW menu, select Show Linked Opportunities.
- The following window appears:
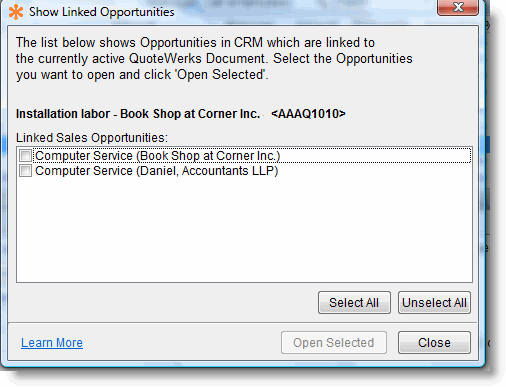
- Select the Opportunities you want to open.
- Click Open Selected.
New Product/Part Charge
When a sale is approved based on a Quote, a Charge can be created in RangerMSP to bill your customer. The Charge which is created is based on the total amount of a Quote and each Charge is created from a single QuoteWerks Quote.
The Charge description contains the list of Products/Services which appear in the Quote. The charged Item is a single Item which represents the whole sale. When creating the Charge in RangerMSP, you will be asked to enter the Item to be used for this Charge.
To create a Charge from a Quote:
- From the main Opportunities window, click the right QW menu and choose New Product/Part Charge.
- A new Charge window opens. The Charge description contains the list of Products/Services as appear in QuoteWerks.
- Select the Item you want to use for this Charge. Note that the Amount for the charge determined by the Quote's amount and is not influenced by the Item you choose.
- Click OK to save the Charge.
The Charge is now linked to the Opportunity's Account. To see the Charge, go to the Account window and click the Charges tab.
Supported versions
RangerMSP version
The integration between RangerMSP and QuoteWerks requires RangerMSP version 5.6 or higher.
QuoteWerks version
The integration between RangerMSP and QuoteWerks requires QuoteWerks version 4.5 build 9.06 or higher.